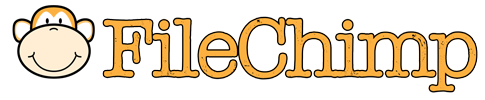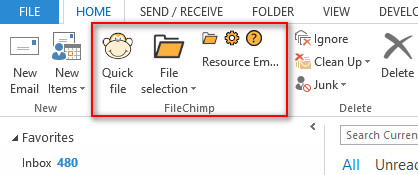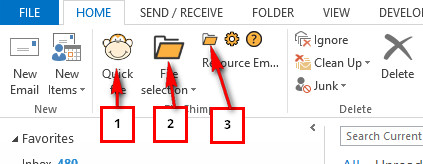Getting Started -
FileChimp User Guide - Click here to open a new tabWhat is FileChimp and what does it do?
I have installed FileChimp where do I find it?
How to manually file emails with the Outlook Addin (selective filing)
How to Automate email filing with the FileChimp Application
How to setup FileChimp Sync Folders
|VIDEO|Click here to watch our getting started Video
Frequently asked questions
Where can I file my emails?What format are the emails filed in?
How many rules do I need to create?
Can I change the file name template?
Where are my email attachments filed?
How many emails can I file at a time?
Do Duplicate emails get filed?
How to I know which emails have already been filed?
Can I use shortcut keys / hot keys to file emails?
How to save an email to a single network folder
How do I save old email to empty my mailbox?
How does FileChimp know which folder to move the files into?
Why use patterns instead of defining specific paths?
Are there any limitations to the trial version?
FileChimp has disappeared from the toolbar how do I get it back?
How do I purchase FileChimp?
My questions are not answered here where can I get help?
Example Configurations
File emails based on sender or recipient email addresses
File emails based on sender or recipient domain names
File emails based on user entered tags
File emails based on specific text entered in the subject of an email
File emails based on project numbers
File emails placed into sync folders matching a network folder name
What is FileChimp and what does it do?
FileChimp consists of an Outlook Addin and a taskbar application.
FileChimp can be used to reduce mailbox sizes, enable users to share emails by filing them into relevant project or client folders and to accurately automate the bulk of email filing. Manual and automated options are available. FileChimp is easy to deploy using common configurations across the office
Go to top
I have installed FileChimp, where do I find it?
You will locate the FileChimp for Outlook features on the main ribbon of Outlook. If you do not see it here there is a chance the addin has been disabled by Outlook, please refer to our troubleshooting section here or contact support to get you up and running.
You will also find the FileChimp taskbar application running down near the time in the bottom right hand corner of your screen. You may need to click on the arrow to reveal the FileChimp logo.
Go to top
How to manually file emails with the Outlook Addin (selective filing)
The Outlook addin is used from within Outlook to manually file single or multiple emails into network folders. You can configure your file name template to suit your filing structure. Emails are retained within Outlook (marked as filed) OR deleted as per your requirements.
There are 3 filing options available -
1. Quickfile - Use Quickfile to file an email into the suggested folder location. Simply select one or many emails, note the suggested filing location and if it is correct hit Quickfile to complete the filing action.
2. File Selection - Use file selection when you are filing a single or multiple emails to a new location or a location which is not suggested by Quickfile. File Selection offers the user a choice of recently filed to locations and offers the user the ability to browse for a new location.
TIP - You can change the number of suggested locations displayed within FileChimp Settings
3. Folder filing - Use the folder export feature if you are looking to file all emails or all emails within a subfolder (and its folders) onto the network. FileChimp will export the emails and the folder structure as you see it in Outlook.
How to Automate email filing with the FileChimp Application.
The FileChimp taskbar application is the engine that is used to direct emails or files into the relevant network folder based on a generic rule. The concept is based on the understanding that an office has a typical filing strategy based on either project numbers, client names, tags, or user specified strings.
Go to top
Where can I file my emails?
You can file emails into any network or system folder that can be seen in windows explorer. This includes filing emails to flash drives or cloud storage folders such as Dropbox, One Drive, Google Drive, SharePoint and many others. You can also file emails into other Outlook folders or sub folders.
Go to top
What format are the emails filed in?
By default, emails are saved in the ".msg" file format which is native to Microsoft Outlook. These emails can be previewed in Windows Explorer (Windows 7 onward), using any version of Microsoft Outlook, or any compatible viewer. FileChimp Pro users can save emails to PDF, MSG, DOC, HTML, EML, RTF and TXT formats.
Go to top
How many rules do I need to create?
FileChimp rules are based on criteria. Typically one rule is created to define how you want to match files to folders.
Basic rules match information such as email addresses, tags, [what is found between brackets] or domain names. Read more here
Advanced rules can monitor file names for project numbers or alphanumeric strings and then match files ie. if it finds a file called '1200 Grand Square' it can file into the a network folder called 'T:1200Emails' or 'T:Documents1200 Grand Square'. Read more here
Go to top
Can I change the file name template?
Yes. Go into the FileChimp Outlook addin settings (cog icon on the ribbon menu) and select 'File Name Template Options'. You can also change the order of the fields by moving items up or down the list. You can also alter the file name template for saving attachments independently to the file name template for saved emails. You might like to do this to include the senders domain name or email address as part of the file name. Simply add or remove any number of fields to construct the desired file name.
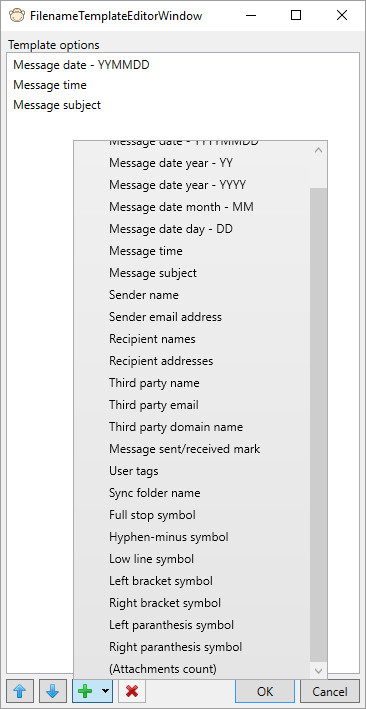
Go to top
How many emails can I file at a time?
You can batch file emails in one go by selecting the emails in Outlook using the Ctrl key or the Shift key before selecting the "File to Folder" icon on the FileChimp ribbon menu.
Go to top
Do Duplicate emails get filed?
No. Duplicates are avoided where the same file name template is in use. If you work in an office and have multiple users filing emails with FileChimp only 1 copy of each email will be stored.
Go to top
How do I know which emails have already been filed?
Each email in Outlook is marked with an orange tick (or FileChimp Category mark) once it has been successfully filed into the file system.
Go to top
Can I use keyboard shortcuts or hotkeys to file emails?
Yes. FileChimp allows you to select 2 keyboard shortcuts to call the Quick File and the File to Folder functions. Configure the keys you would like to use in the Outlook addin settings for FileChimp. Simply click in the relevant hotkey and then press the keyboard keys you wish to assign to this shortcut.
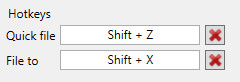
Filechimp Keyboard Shortcuts
Where are my email attachments filed?
By default, FileChimp retains the integrity of the email with attachments saved within each email. Simply open windows explorer at the desired filing location and re-open the message to view the message content and attachments as if you had opened them from Outlook itself.
You can also enable seperate attachment handling within the Outlook Addin settings. Enabling this feature will not remove the attachments from saved emails but save a copy of the attachment into the specified auto save folder. You can also specify a different file name template for saved attachments which could be used by a taskbar application rule to move attachments to the correct network folder. Learn more here.
Go to top
How to save an email to a single network folder
In Microsoft Outlook select the email you wish to file, next select File to Folder from the FileChimp toolbar on the Outlook ribbon bar.
Go to top
How do I save old email to empty my mailbox?
You can batch select multiple emails for manual filing to specified locations OR you can configure FileChimp to process the email and file it according to the rule specified in that profile. To make FileChimp file historic email by rule simply select the relevant emails and use the right click context menu to 'Autosave selected item(s)'. Select the profile you would like the emails to be processed by and FileChimp will do the work, moving and marking the emails as filed as it successfully moves the emails to the correct destination folders.
Go to top
How does FileChimp know which folder to move the files into?
FileChimp monitors folders and subfolders in any given 'destination folder' and matches or partially matches this to your file name based on the pattern set in your rule. To correctly define a rule take a look here at some examples.
Go to top
Why use patterns instead of defining specific paths or using Outlook Rules?
By using patterns to locate the destination folders you need only define a single rule to match files into current and future folders. Chances are the rule will not change but you can add folders/subfolders and new files matching these patterns will find their way to the folders without further action on your part. If you are familiar with Outlook Rules you would need to specify a rule for each project or client name you would want to match.
Go to top
Are there any limitations to the trial version?
No - the only limitation to the trial is the duration. Once the trial expiry date is reached FileChimp will stop processing files and the Outlook Addin will become inactive.
Go to top
FileChimp has disappeared from the toolbar how do I get it back?
It is possible that Outlook has disabled FileChimp or that FileChimp has been disabled by Outlook as another plugin has been disabled.
1. From the Outlook menu click File and Options
2. Go down to addins
3. Click Go next to COM Add-ins
4. Place a check in the box next to FileChimp to re-enable the addin.
5. If FileChimp does not appear in the list go back to step 3 but select 'Disabled Items' from the dropdown and then repeat step 3 once more to enable FileChimp.
Go to top
How do I purchase FileChimp?
You can purchase single licences direct from our website, if you require multiple licences please contact us.
Go to top
My questions are not answered here where can I get help?
Please complete the contact form here - or give us a call on +44 1707818069. If you prefer to speak to a real person and would like us to call you back please leave a contact number.
Go to top
FileChimp is not working or is not working as I expect it to? (Common mistakes)
In most cases it is simply a configuration issue. Please check the following and confirm each one is set as expected as it is easy to overlook a setting -
The Source and the Destination locations are CORRECT and EXIST. Take time to check each one manually, confirming its path and exact name.
If you are matching certain words using a word number match ie. <1,2> make sure the application is matching the words you expect. Remember the outlook addin appends fields to the front of the file name before it writes the subject. By default if you want it to match the first 2 words of your subject the pattern would be <3,4>
Please also refer to the troubleshooting steps contained in the user manual.
Go to top
FileChimp Outlook addin does not load / will not show on the Outlook Ribbon
The most common reason for this is that Outlook has disabled the addin. There are several registry keys which can be cleared or reset to get FileChimp back up and running. Please refer to detailed instructions in the User Manual.
Please check if you have Microsoft VSTO tools installed. You can download them here.
Please review additional troubleshooting steps for disabled addins found in the User Manual here.
How do I install FileChimp for multiple users?
FileChimp is packaged in an MSI file which can be deployed by Group Policy, 3rd party deployment software or login script.
Go to top
How do I unlock the Administrative features (padlock icon in settings) of FileChimp?
Any setting within FileChimp can be configured and locked by an Administrator. To learn how to do this please contact us for your administrator password.
Go to top
How do I deploy the same configuration to multiple machines?
Network deployment options are available to FileChimp Pro users
Deploying remotely -
Deploying common settings to all computers can be achieved through the licence or by applying registry keys by group policy or directly on the local pc.
To deploy settings by licence or registry keys please review this guide
Manual selection using the UI -
To deploy Outlook addin settings using the admin UI to multiple computers please review this guide.
To deploy taskbar application settings, Profiles and Rules using the admin UI please review this guide.
General -
To learn about the FileChimp configuration files click here.