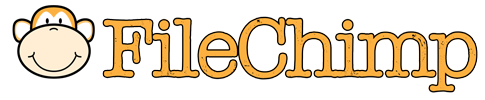FileChimp patterns are used to identify which criteria you want FileChimp to use to match files to folders. In most cases only a single rule needs to be defined based on your target filing system. If you are an Architect you are likely to file emails into project folders which consist of maybe 4 digits. If you are an accountant you might store emails from a specific email address in a client folder with the email address or client name as the folder name. There are many different possibilities, if you are unsure of the best match for your office get in touch and we can assist you.
Do you want to match email addresses to folders on the network? Enable FileChimp for Outlook auto save and create a rule using the comments attribute.
Do you want to allow users to enter a specific string in every email which must match a folder name on the network? Create a rule using [ ] matching and ask all users to add the [folder name] in the subject of each email.
Do you want users to file email into named Outlook sub folders and archive messages into network folders with the same name? Enable FileChimp sync folders and create a rule using the Tags attribute.
Do you want to match a project number reference to a network folder location? Create an an advanced rule defining how many characters and numbers are required to locate folders.
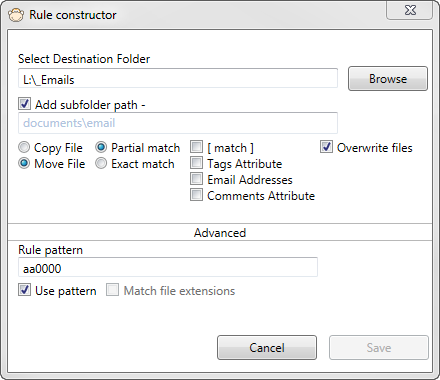
We recommend you start with a basic rule and move to more advanced rules if required. Please contact us if you require assistance in defining the best rule for your organisation.
These are broadly arranged as follows –
Basic match
Advanced Pattern matching
Basic matching –
In order to use basic matching follow these steps –
- In the FileChimp application select a source folder (if you have already created a profile or edited the default profile, you may wish to create a new one go to Profiles -> Create new Profile). The source folder is the folder you want FileChimp to monitor.
- Next, select Add Rule
- Select a destination folder. The Destination folder is the top level folder you wish FileChimp to look for folders and sub folders. This is normally the folder that contains your project or client folders.
- Next, select if you want to copy or to move the file from the source folder specified in step 1.
- Select ‘Exact’ or ‘Partial’ match. Exact match would try and match the exact file name to the folder name. Partial matching will match any word or any part of a file name to a folder name. With Partial matching the folder name must be exactly part of the original file name, if more than one match is found the file is copied to both folders.
- To further enhance basic pattern matching we added an option to match or partially match what is found within [ ] within a filename. The same constraints apply but only the content between [ ] is reviewed for folder matching purposes. It is an easy way to allow any combination of characters to be matched exactly to a destination folder.
See more about basic pattern matches here
Advanced Pattern matching –
To enable advanced pattern matching activate the ‘use pattern’ tickbox and enter an advanced pattern using one of the samples below to determine the best method for you.
Match a number (this could be a project number for example)
Enter the length of the number that FileChimp should identify using 0’s – eg. 0000 will filter files ‘1056 FileChimp.txt’ ; ‘1005.txt’ and ‘abcd 3478.txt’ but NOT ‘12345.txt’
Enter the number of characters to match using A’s (this is most likely used in conjunction with number matching above). eg. AAAA will match any four letter words, filtering files such as ‘Word example.txt’ or ‘example file.txt’
Combining the above 2 methods can be useful, say you have project folders that are based on 4 digits but want to file emails into a sub folder. Create a sub folder within each main project folder called ‘4000E’ for example.
Match specific words in order that they appear in the filename. eg <1,3> would match ‘blue red’ in the file name ‘blue green red.txt’
Take a look at some Examples –
File emails based on sender or recipient email addresses – This is a popular method for Lawyers, Solicitors and Accountants to file emails.
File emails based on Project numbers – This a popular way for Architects, Engineers, Project Managers whose folder structure is based on project numbers.