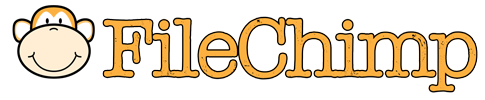FileChimp has several manual filing options to file Outlook email. You can select single or multiple emails to be filed and file the emails to a network or cloud storage folder with a single click.
- You can file emails to both Outlook folders and to Network or cloud folders.
- When saving emails to the network you can configure your file name template to suit your filing structure.
- Emails are retained within Outlook (marked as filed) OR deleted as per your requirements.
- You can batch file emails located in Outlook folders and sub folders, retaining the same folder structure found in Outlook.
There are 3 filing options available –
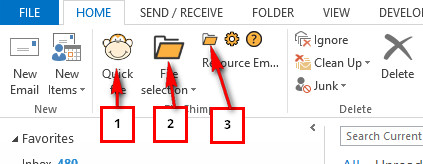
Email filing options
1. Quickfile
Use Quickfile to file an email (or multiple emails) into the suggested folder location. Simply select one or many emails, note the suggested filing location and if it is correct hit Quickfile to complete the filing action.
2. File Selection
Use file selection when you are filing a single or multiple emails to a new location or a location which is not suggested by Quickfile. File Selection offers the user a choice of recently filed to locations and offers the user the ability to browse for a new location.
TIP – You can change the number of suggested locations displayed within FileChimp Settings
3. Folder filing
Use the folder export feature if you are looking to file all emails or all emails within a subfolder (and its folders) onto the network. FileChimp will export the emails and the folder structure as you see it in Outlook.
- Use the FileChimp Outlook addin to –
- Reduce your mailbox size
- Organise your email into folders
- Makes it easy to backup emails as regular files
- Share emails with colleagues in central network folders or across cloud storage locations
FileChimp can also auto save your email for you saving the bulk of your email into relevant network folders. Let FileChimp do the work for you! Click here to find out more.