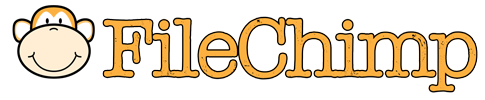If you are having trouble getting FileChimp to work as expected we recommend following these steps to help identify the problem –
1. Does a new email get saved to the Outlook auto save path? If you send a new email, does the sent email get auto saved to the sent items path? To test if the auto save feature is working as expected close the taskbar application and send receive emails. It can help if you clear the folders of any files before you start to make it easier to see what is going on. If it is working as expected you will find the newly saved emails in the auto save folders (as specified in the Outlook addin). If emails are not auto saved please check the paths carefully. If the problem persists go to step 3.
2. If emails are auto saved we need to take a closer look at the task bar application. This time around, close Outlook (keeping the taskbar app running). Change the destination path to a folder on your local computer, creating some test folders that will match your rule criteria. Create a txt file that will match your criteria and copy it to the source folder to see if it is moved.
3. Send us your logs. To do this go into the settings (cog icon on the Outlook ribbon menu). Select send logs and configs to support. In addition to doing this send us an email telling us what steps you have taken as any additional information may help us find the solution faster. Please also tell us how your email account is configured (IMAP / POP / Exchange / Google App Sync etc). This information may help us replicate any potential issue.
Potential issues and remedies –
If you are using Exchange or office 365 we recommend it is setup in cached mode.
We recommend using mapped drive letters (as opposed to UNC paths) for any rules created in the taskbar application. Whilst UNC paths should work we have seen cases where selected files are not routed as expected to the destination folders. Considering this we recommend sticking to mapped drive letters.