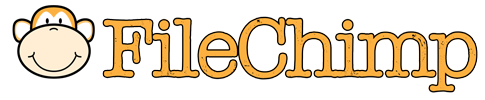This method requires the user to pro-actively add a tag to each email to be filed. The tag is writted to the ‘Tags’ file attribute.

FileChimp Tag File Attribute
- Enable tags in the FileChimp Outlook addin settings.
- Enable prompt to file emails in the FileChimp addin settings.
- Create a FileChimp profile (or multiple profiles).
- Select the source folder to monitor (this is the auto save output folder specified in the FileChimp Outlook addin settings)
- Select a destination sub folder path (optional sub folder hierachy path consistent to all folders)
- Consider if you want to copy or move the file from the source folder (typically move is best practise), and if you want the tag to be an exact match to the destination folder name or if the tag is only a partial match to the whole detaination folder name.
- Select Tags from the basic rules.
- Select save to save the rule.
- Select Save and Run to activate the rule.
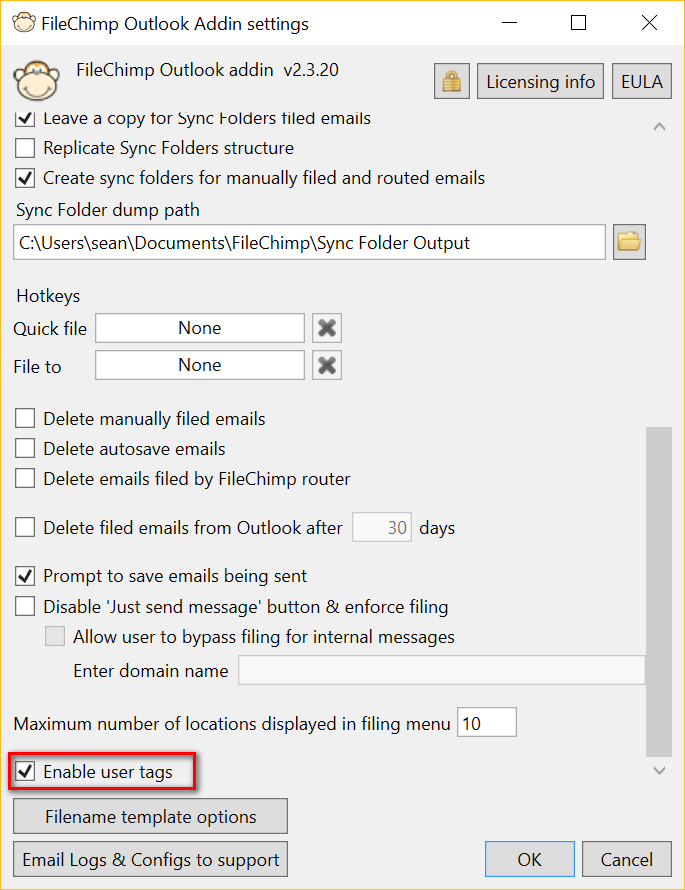
Enable user tags on saved emails
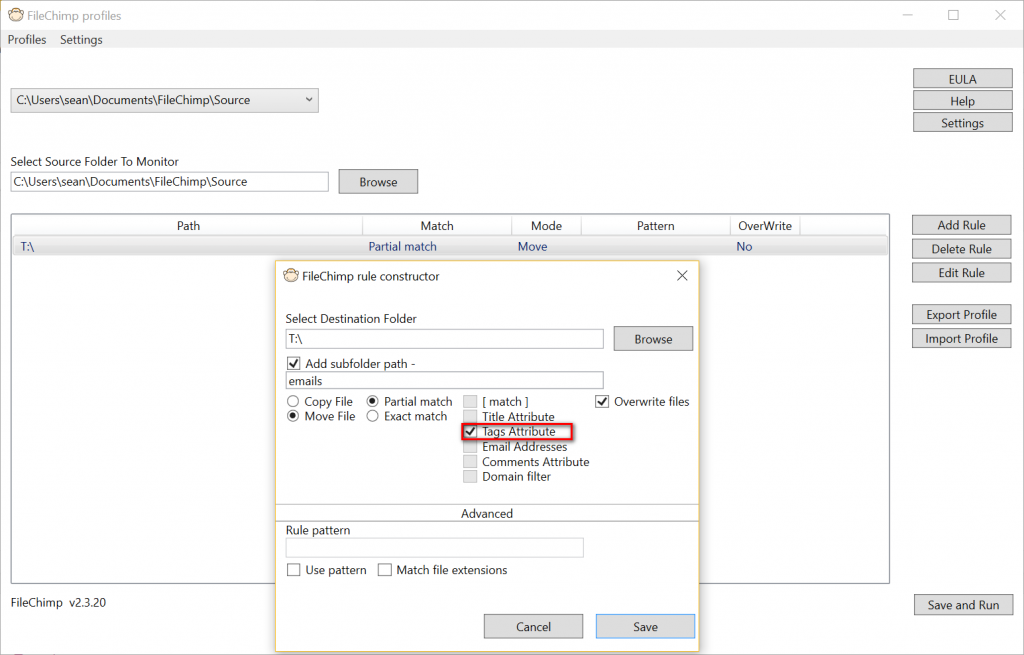
File emails based on user tags