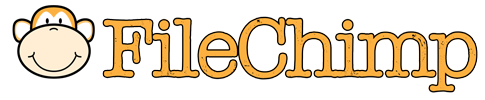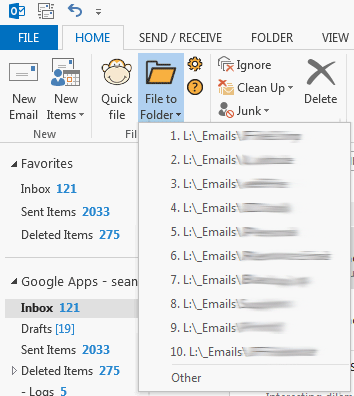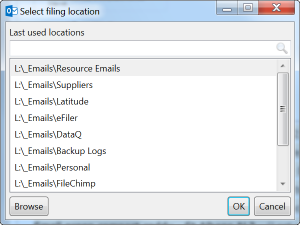Save Outlook emails to network folders, local hard drive or remote storage
When you use the FileChimp Outlook addin you can save Outlook emails with attachments to your hard drive. You may also save Outlook emails to a flash drive, an external drive or any network drive.
In Outlook select an email or multiple emails for filing.
TIP – You can select multiple emails randomly by holding the CTRL key, or consecutive emails by holding the shift key while selecting emails.
Next, select the File to folder on the FileChimp menu located on the Home tab of the Outlook ribbon.
If you have previously filed an email from the same sender, FileChimp will automatically suggest the last filed to location as the destination for saving your email to disk.
From the dropdown list, select one of the suggested locations, or ‘other’ to view all previously filed to locations.
TIP – Use the filter box to quickly locate the folder to file your email into.
File the email to disk by selecting the target location.
Quick email filing –
Once you have previously filed an email from a sender using FileChimp you can use Quick File to file new emails to the same location. Quick File enables you to file emails with a single click.
Automated email filing –
For Automated email filing based on the subject of emails take a look at the features of the FileChimp application in the taskbar. File emails to project or client folders by including the project number or client name in the subject of your email. Take a look at FileChimp’s automated filing features